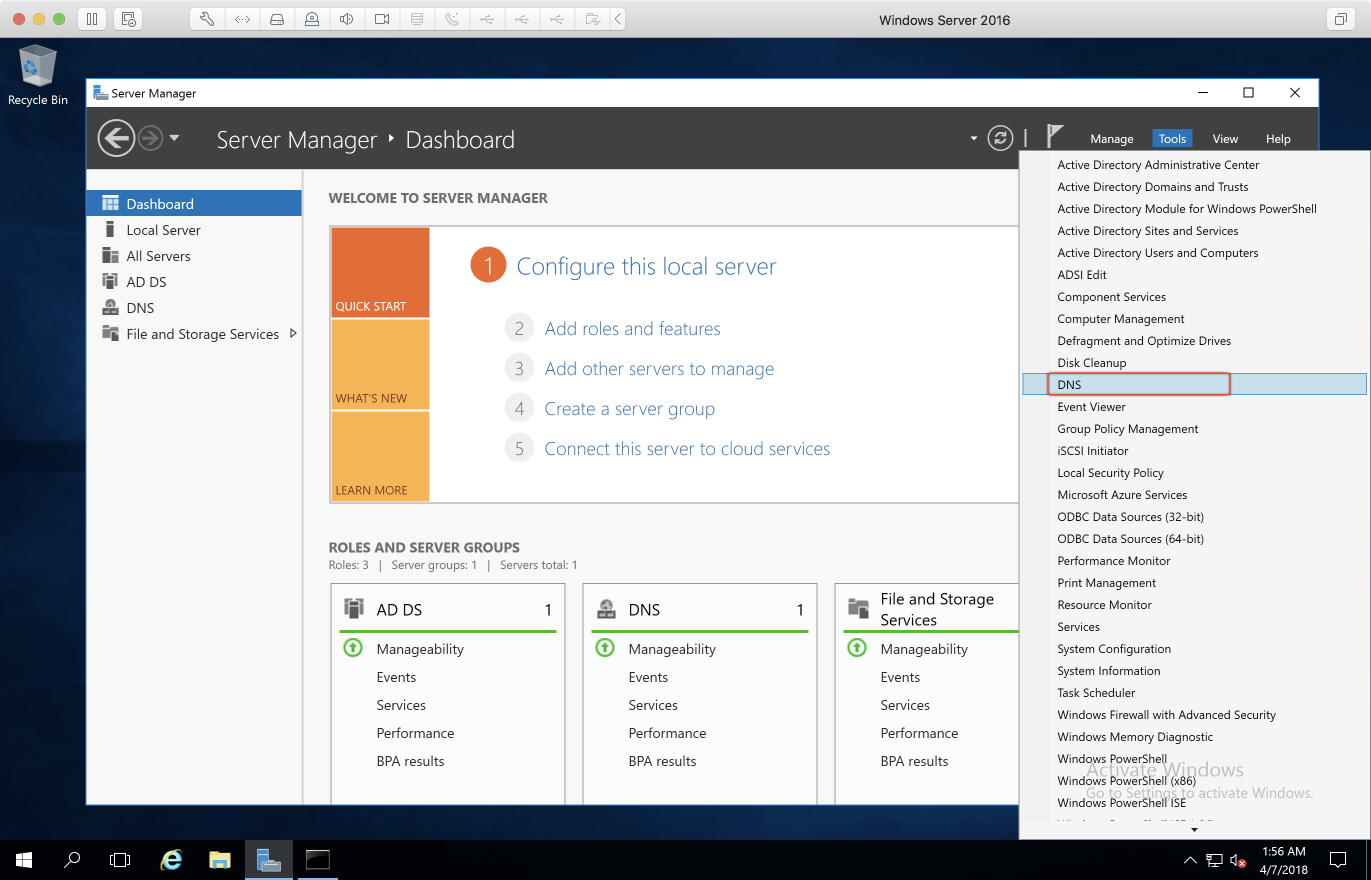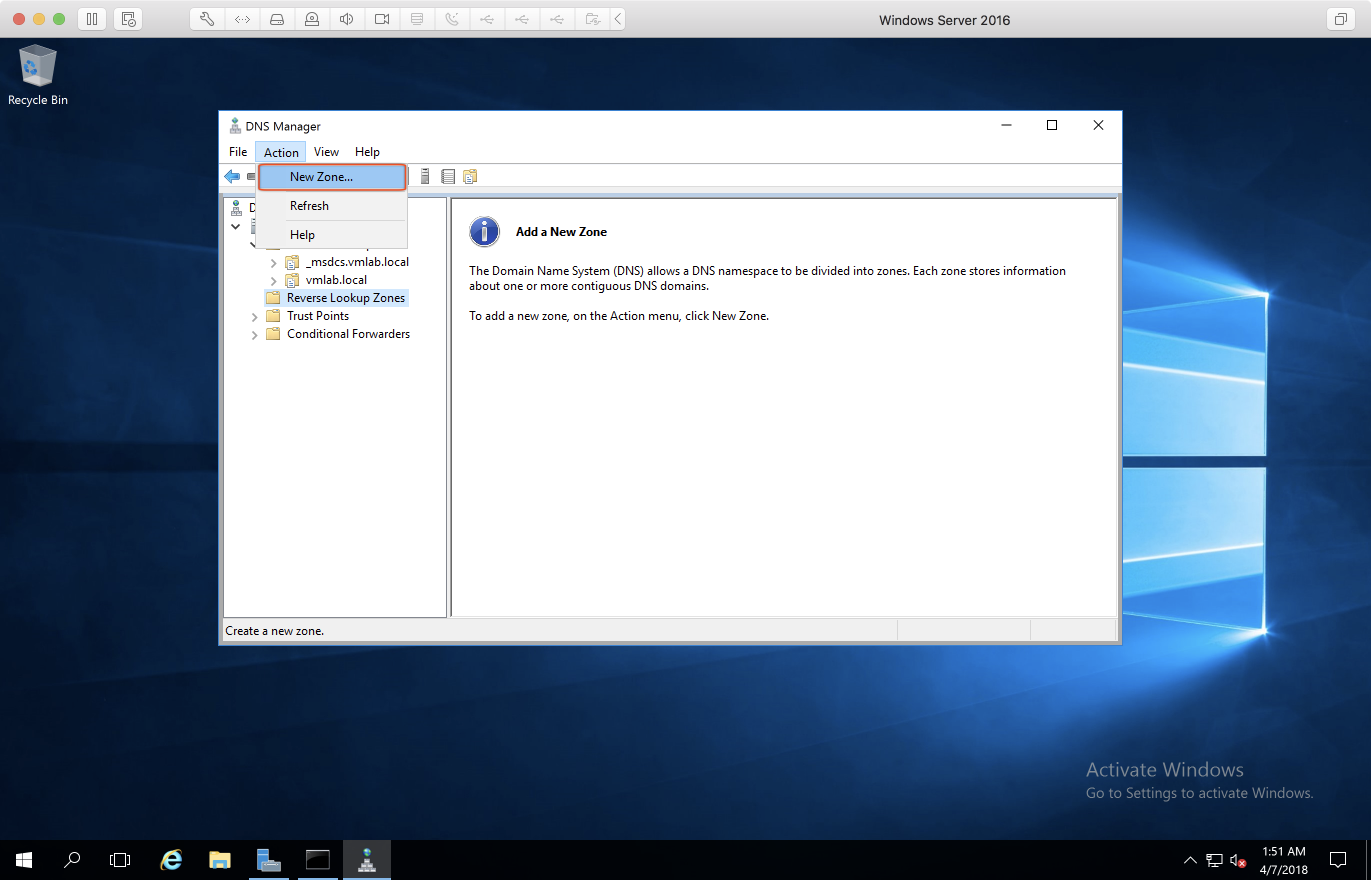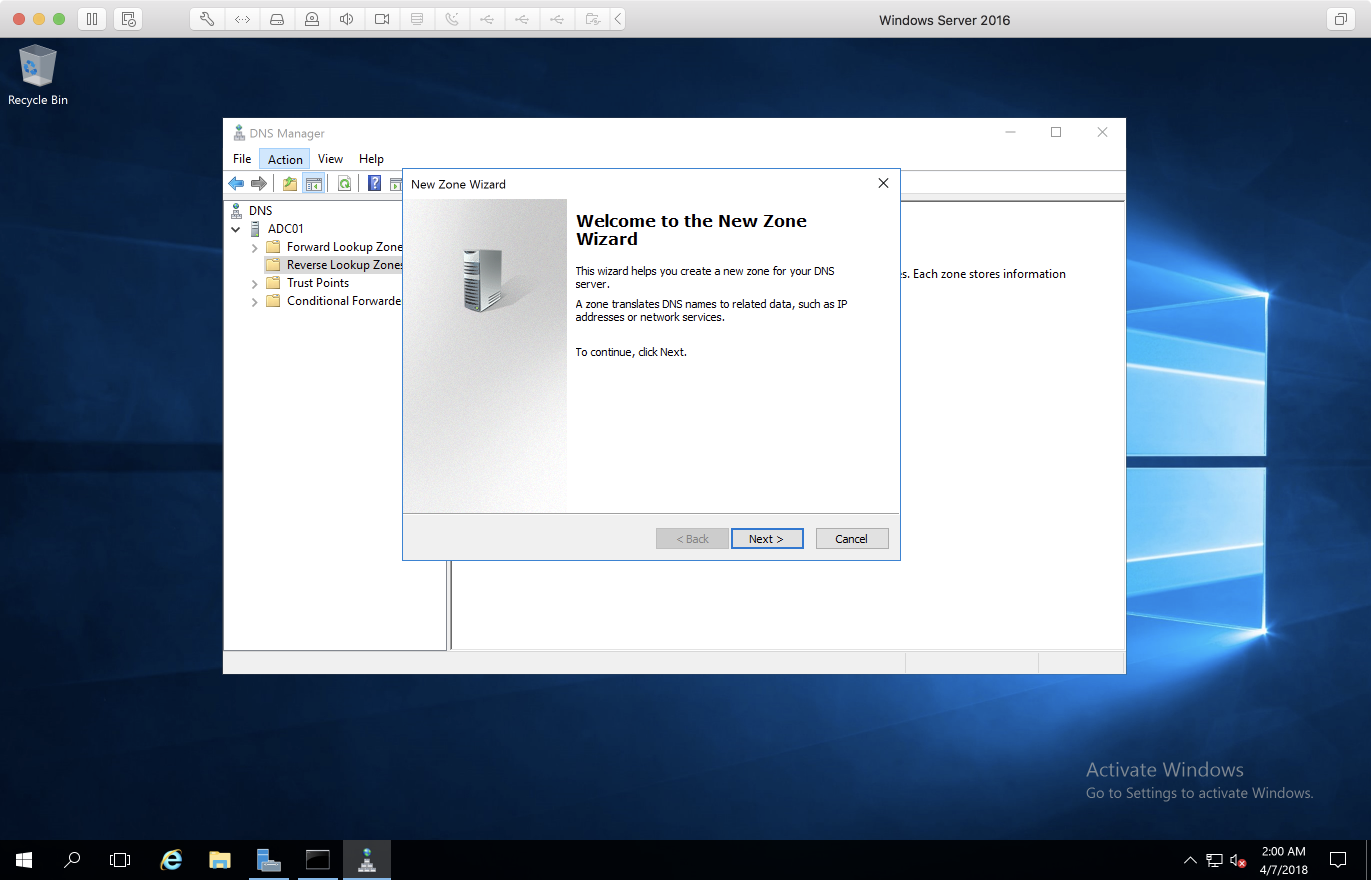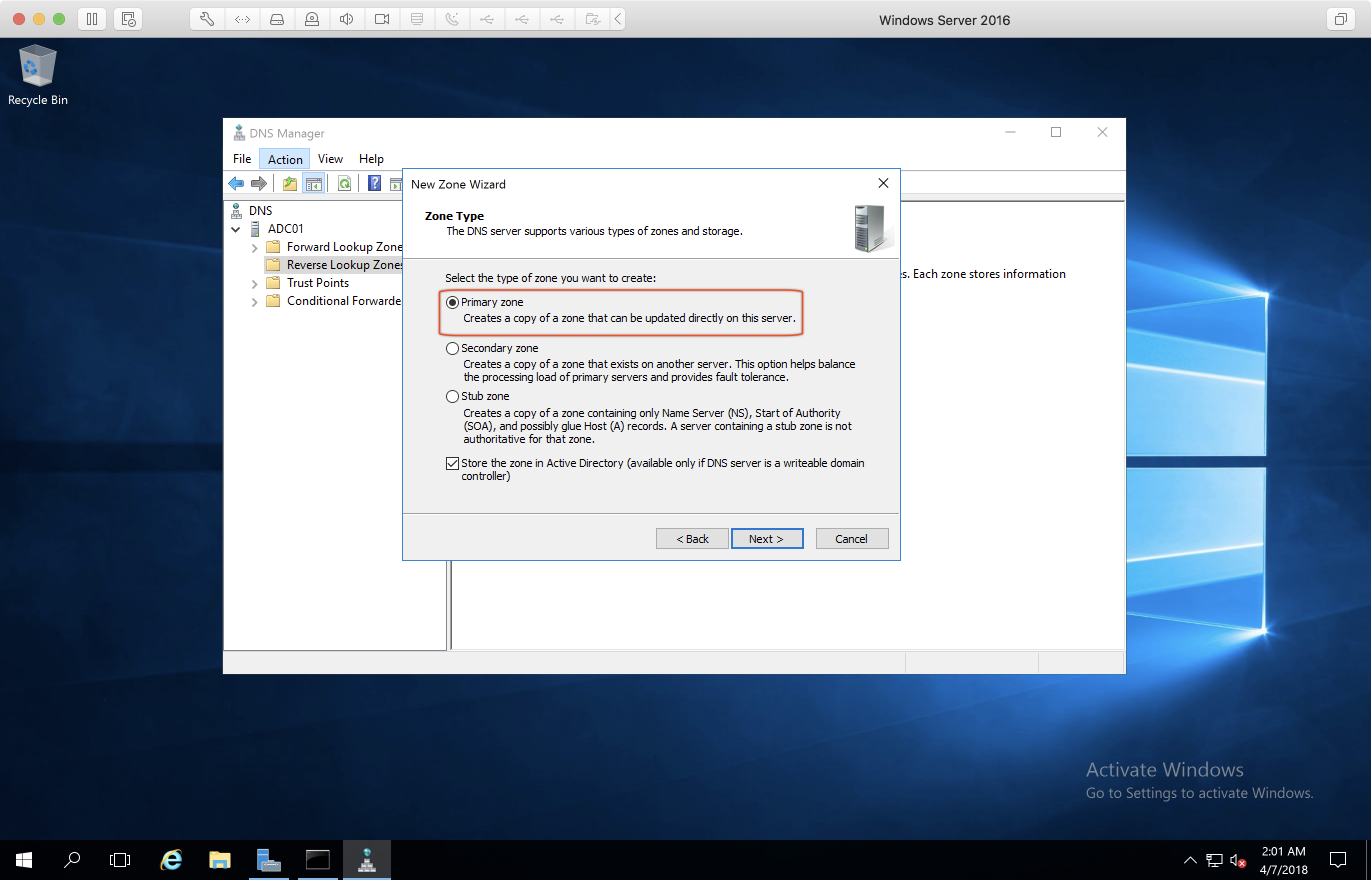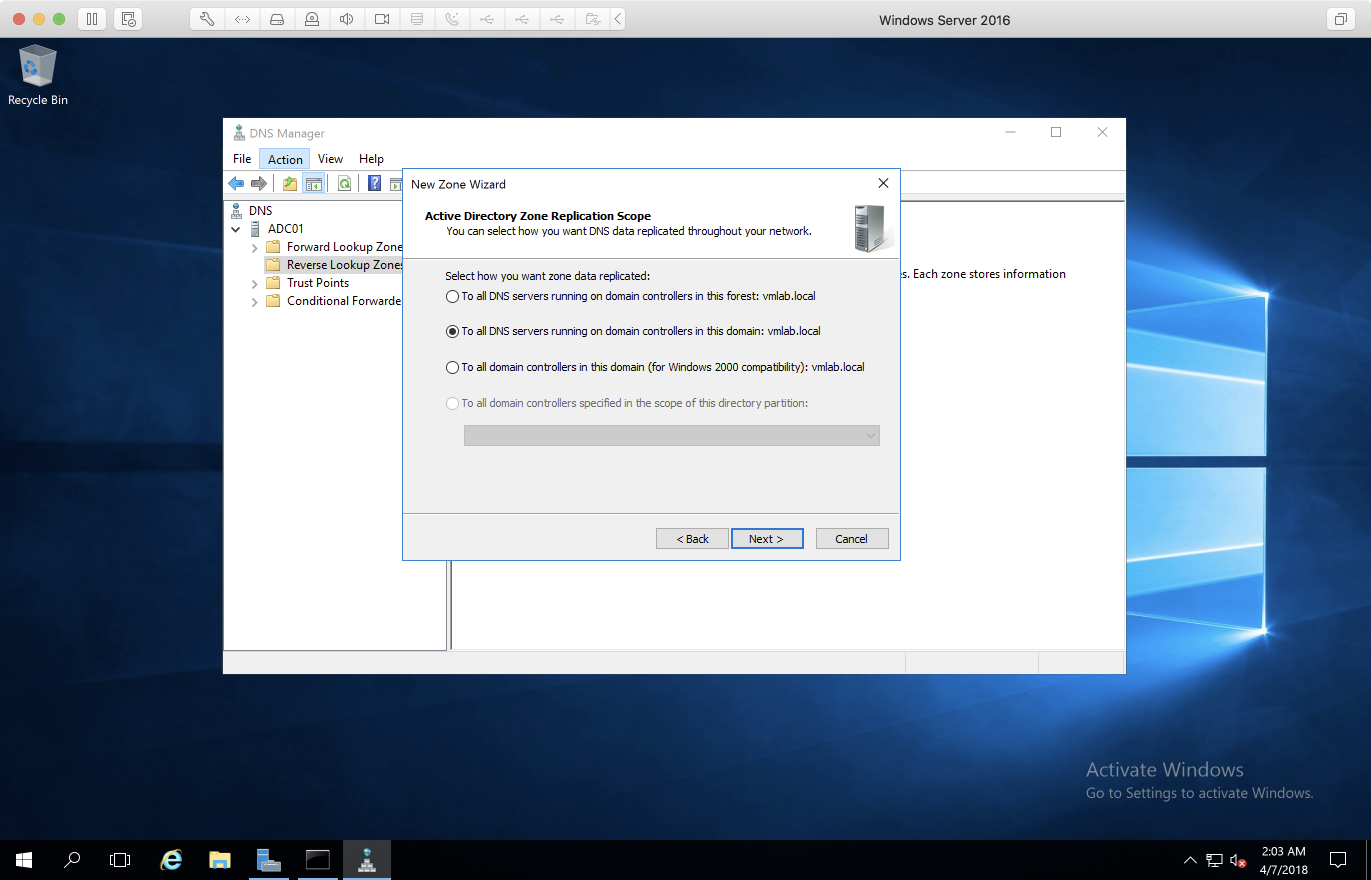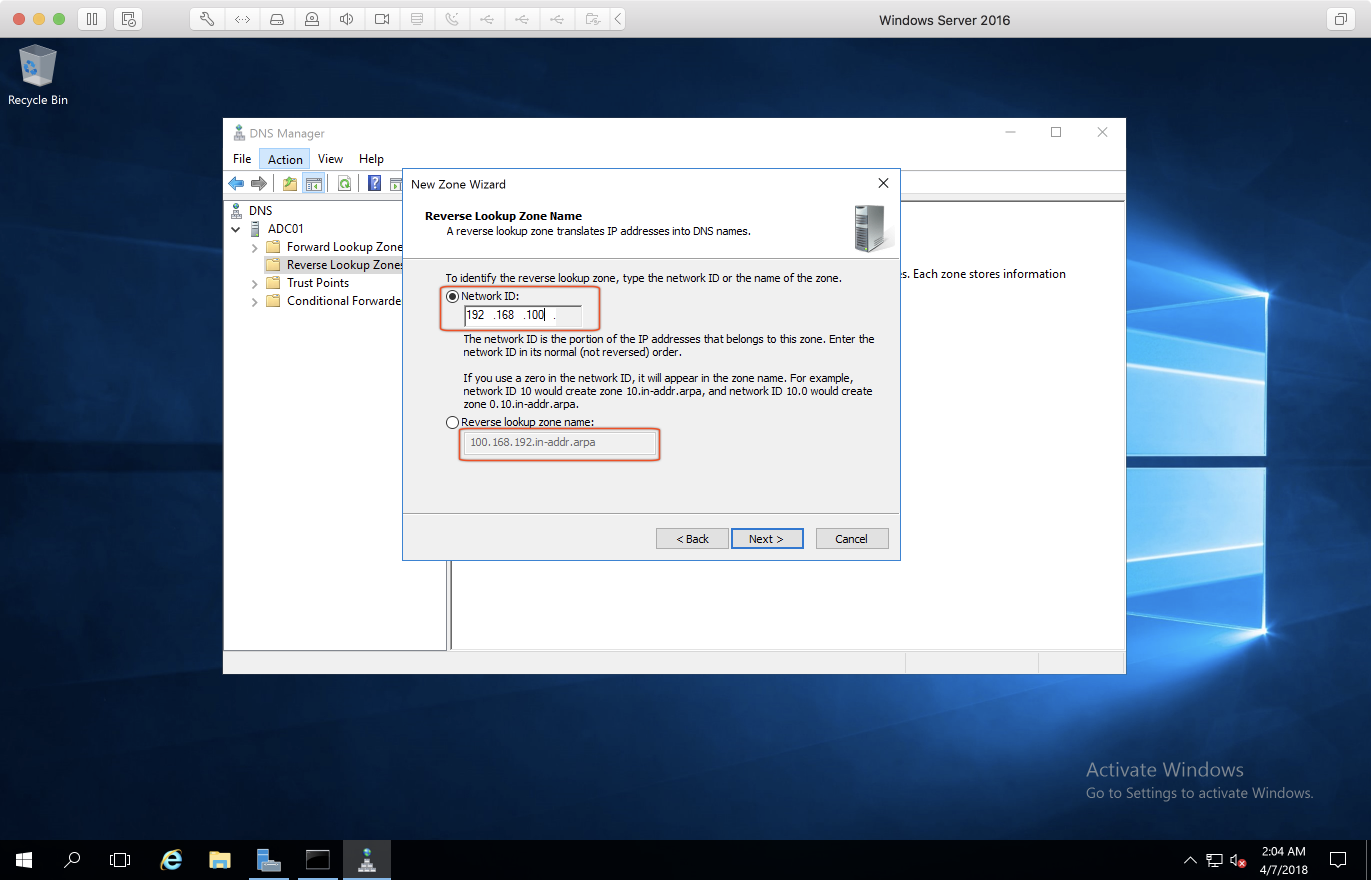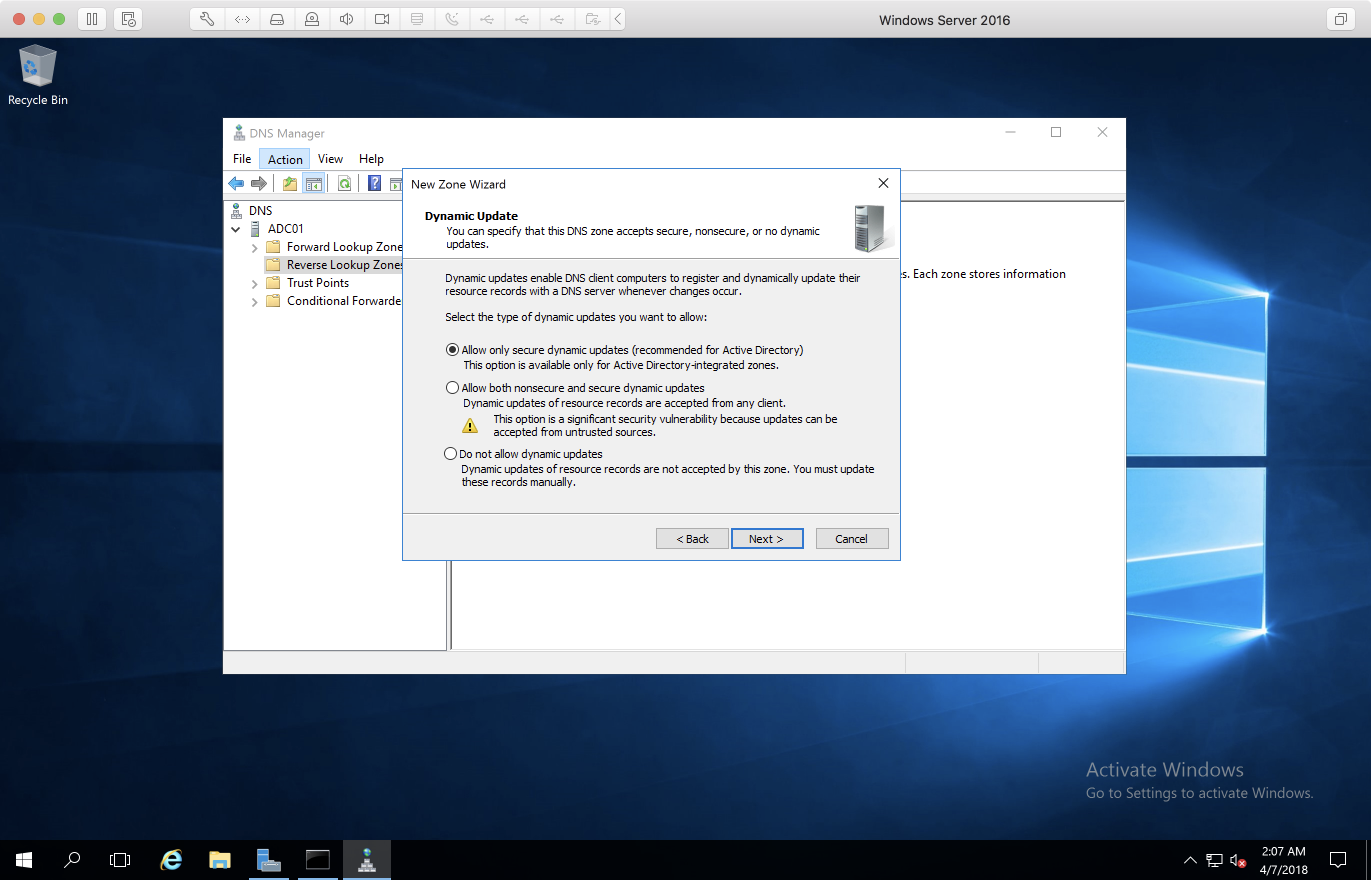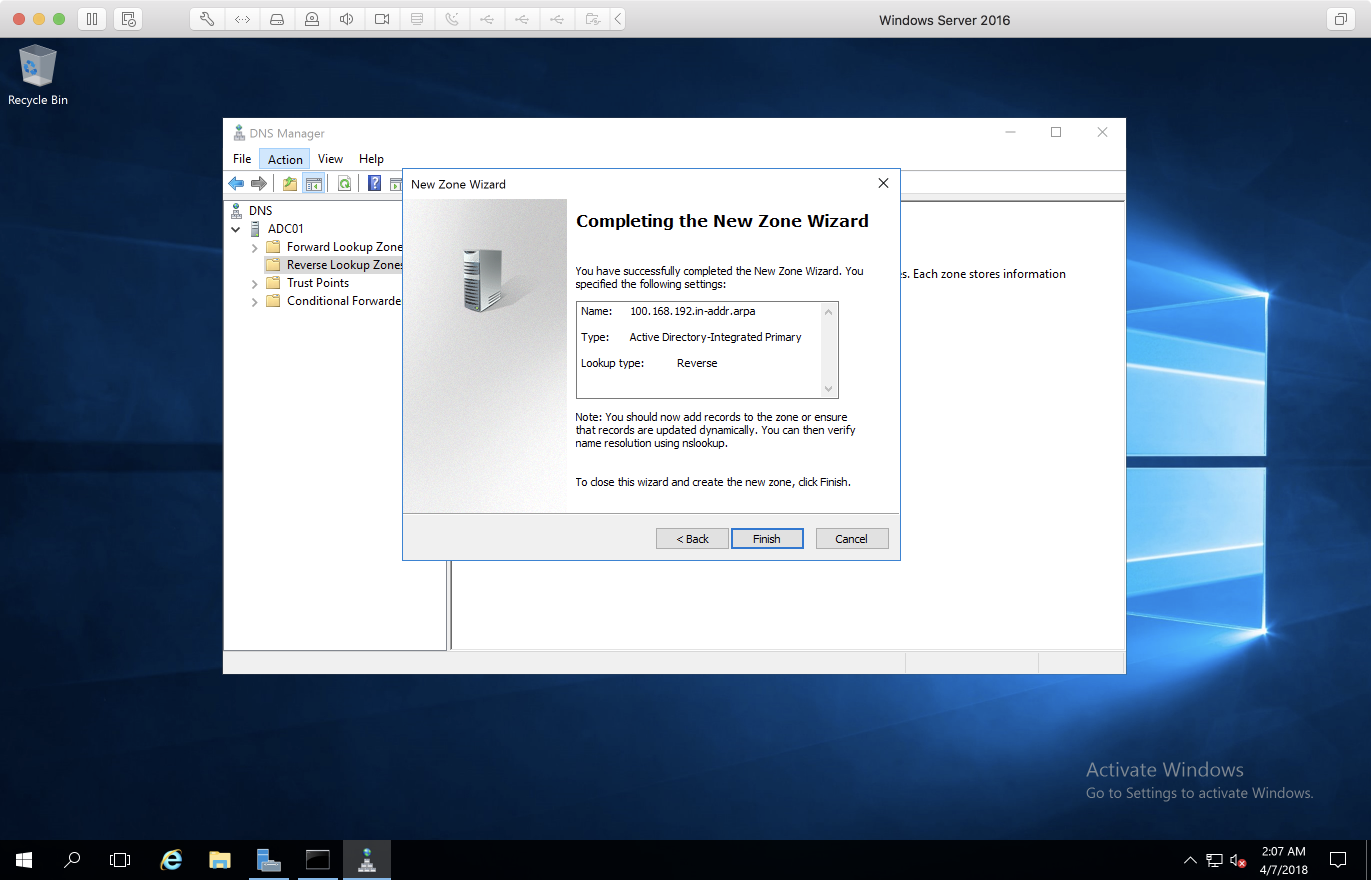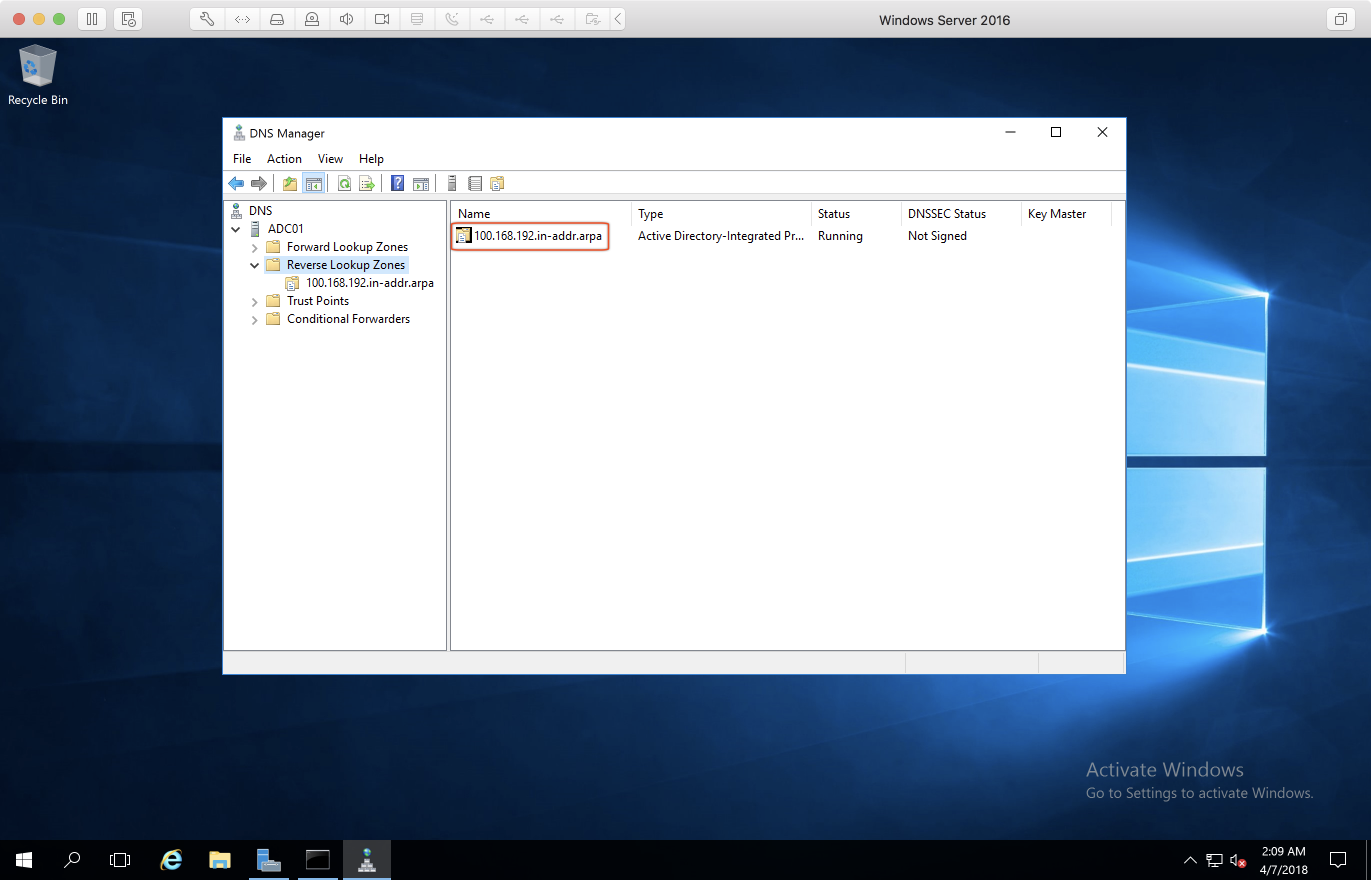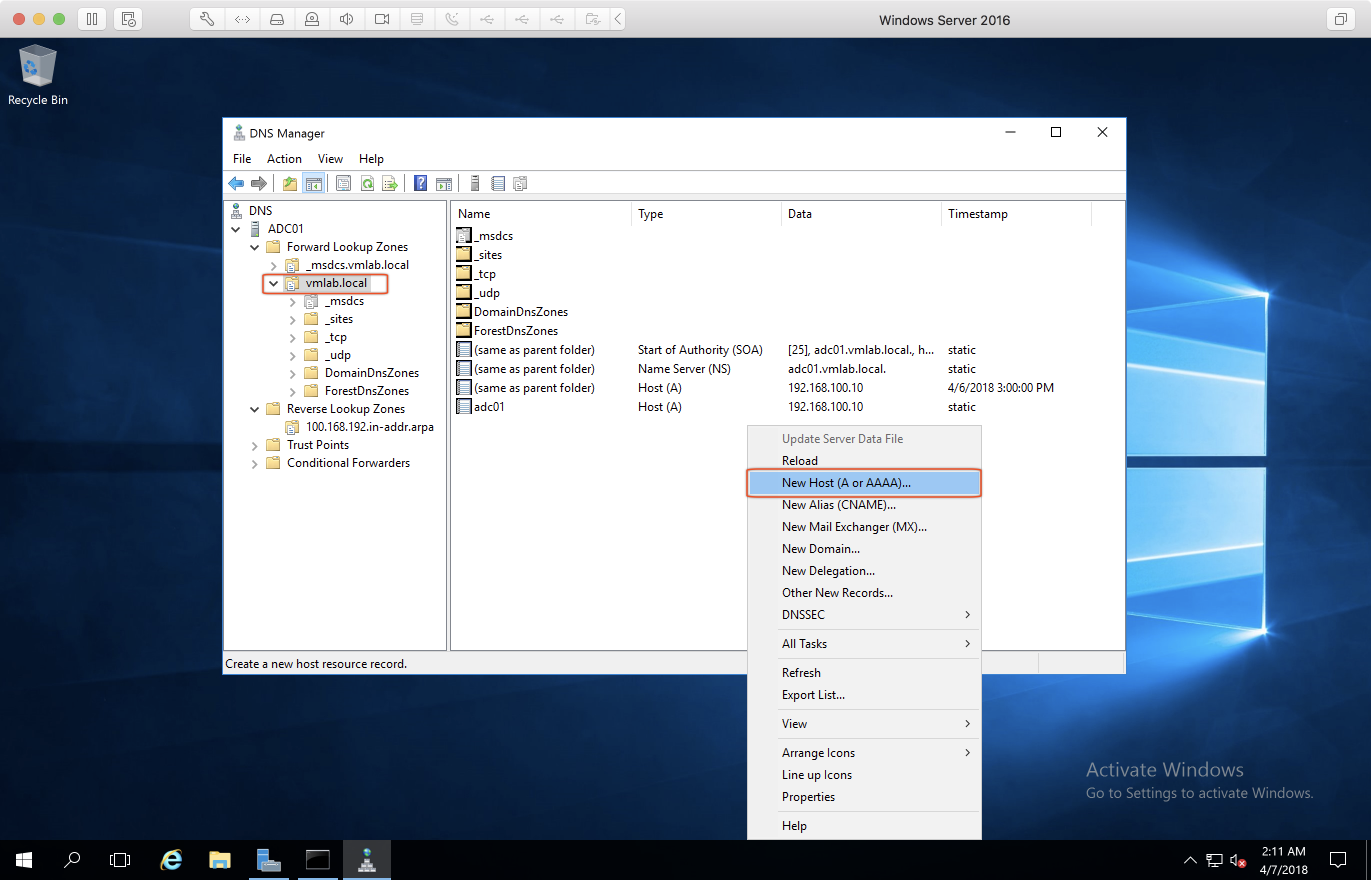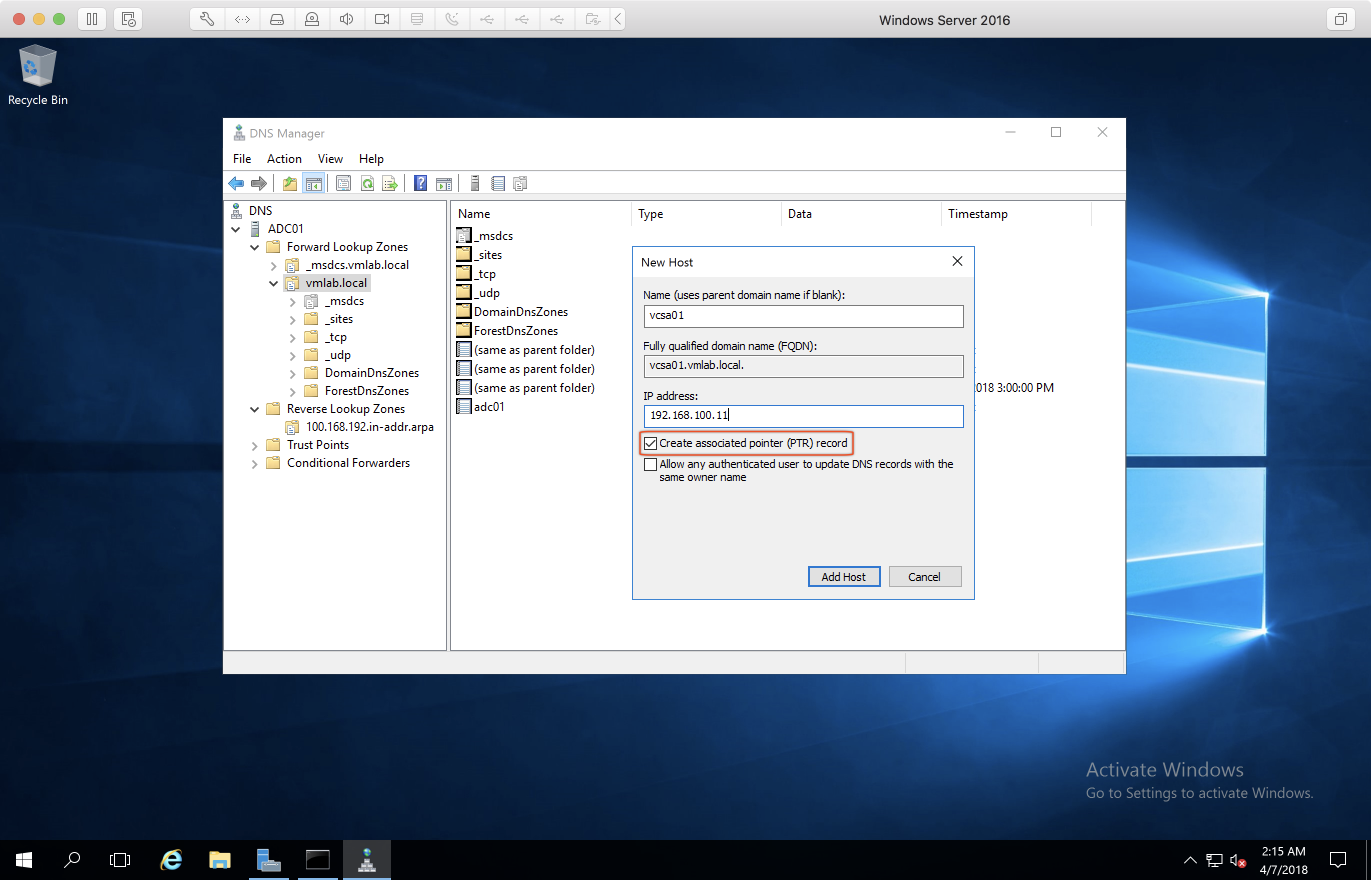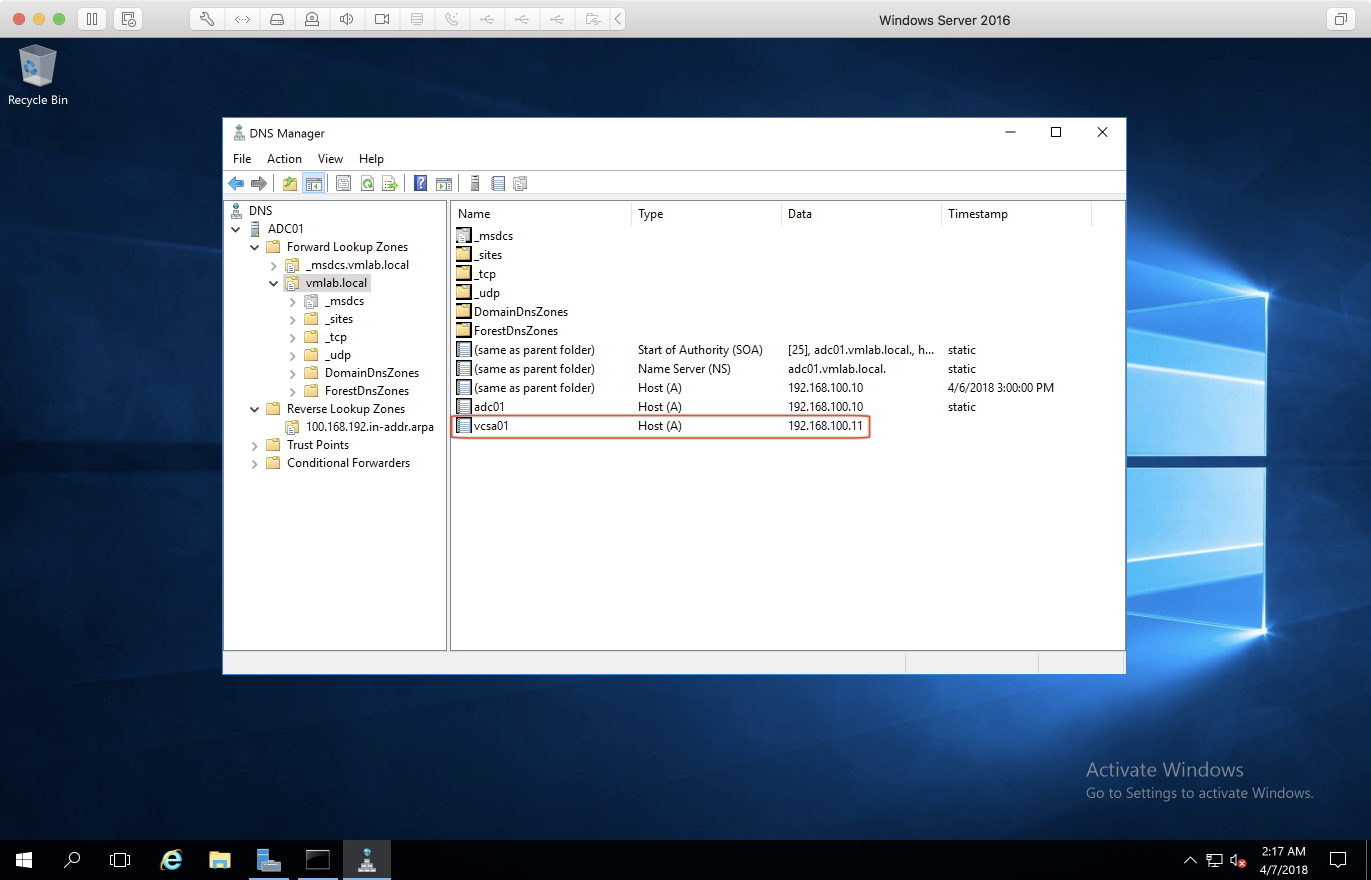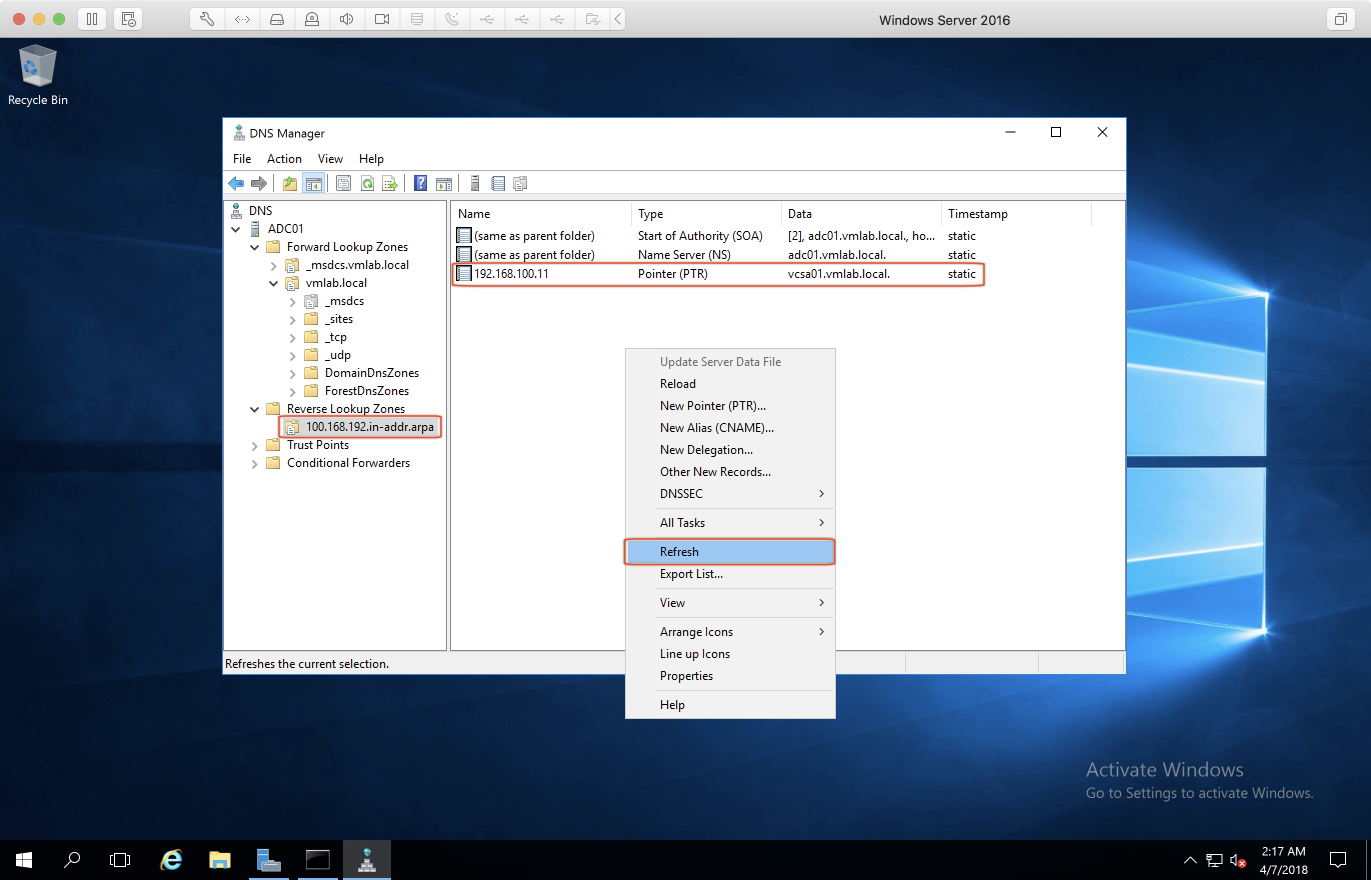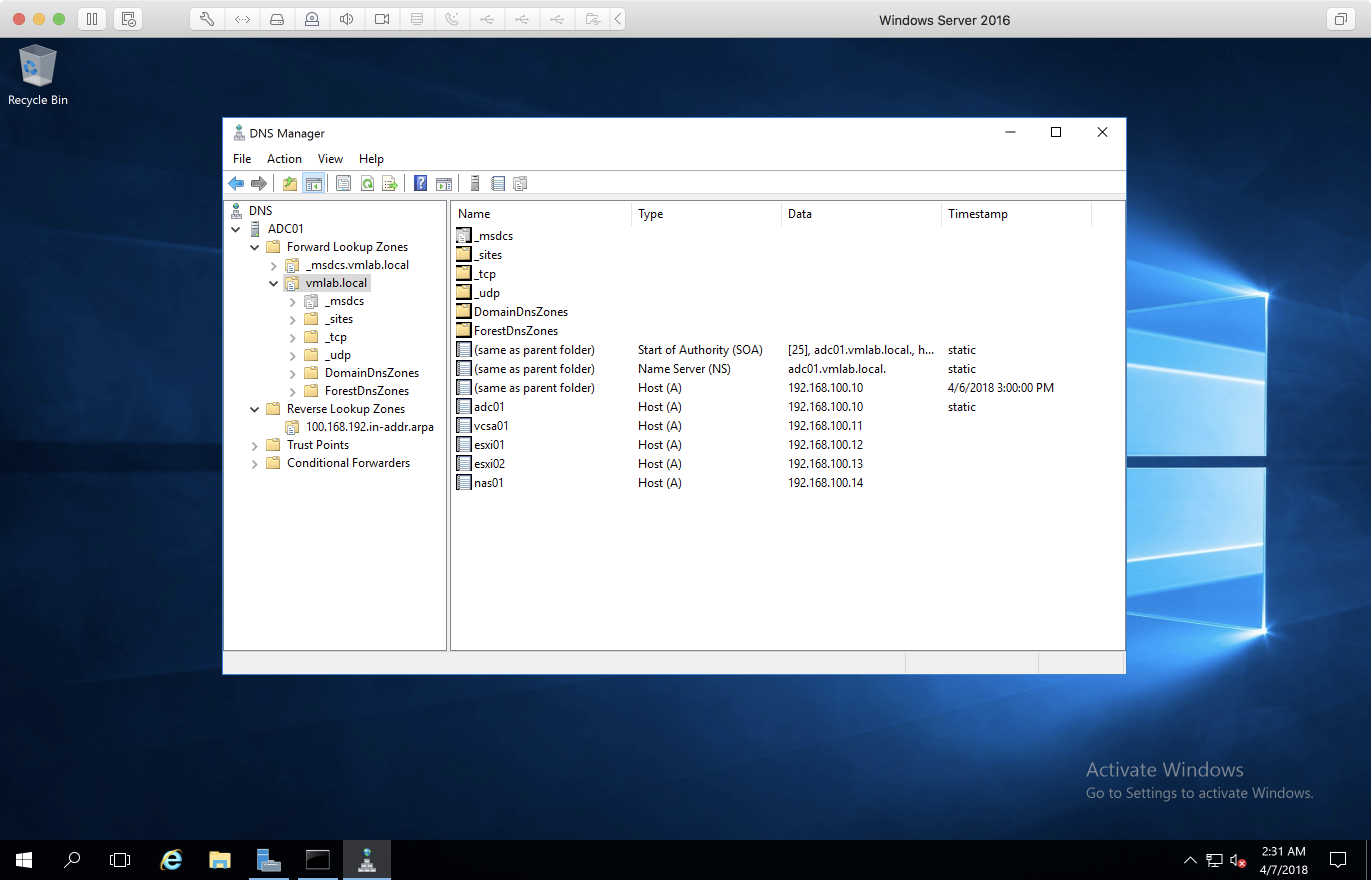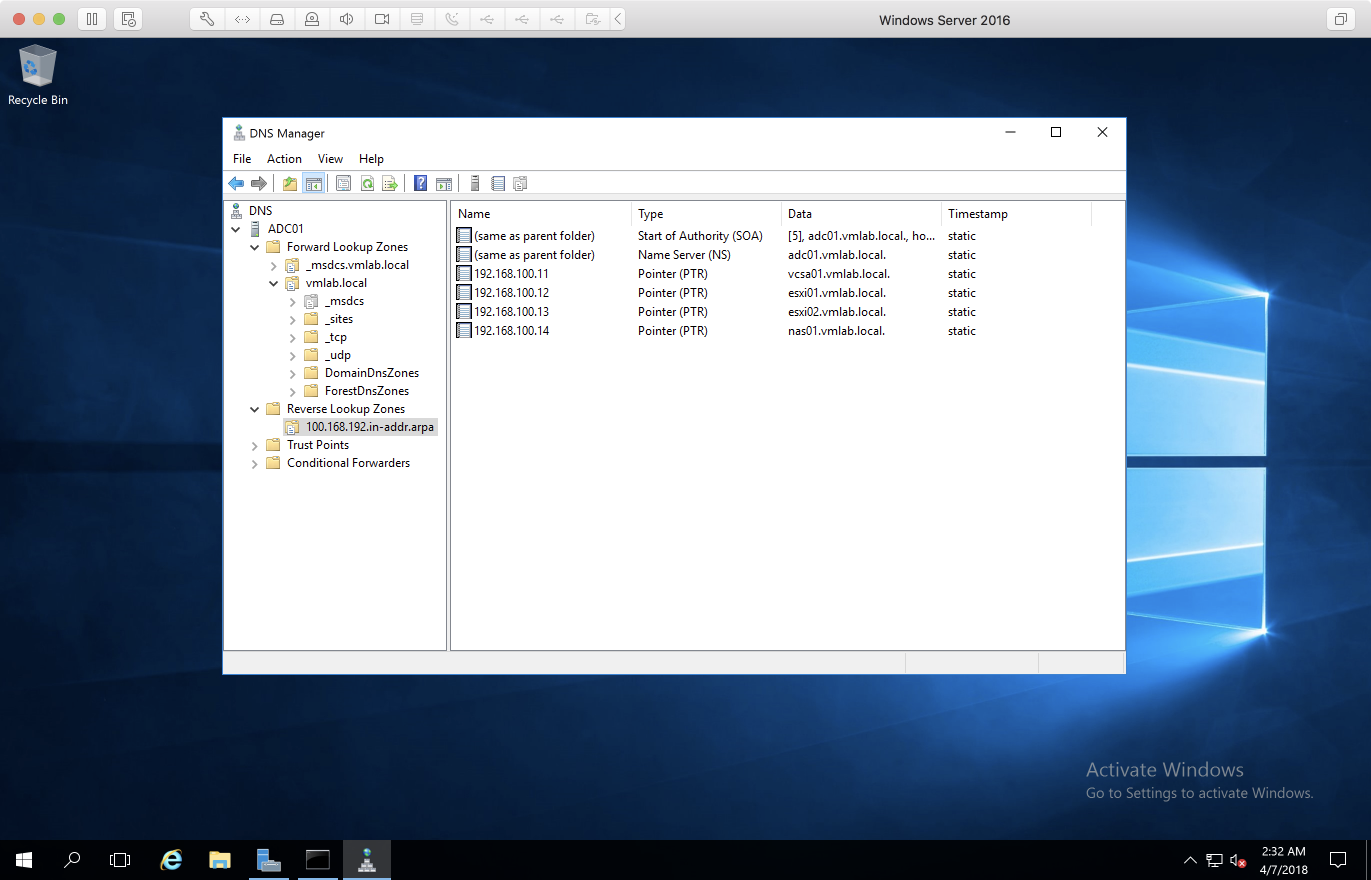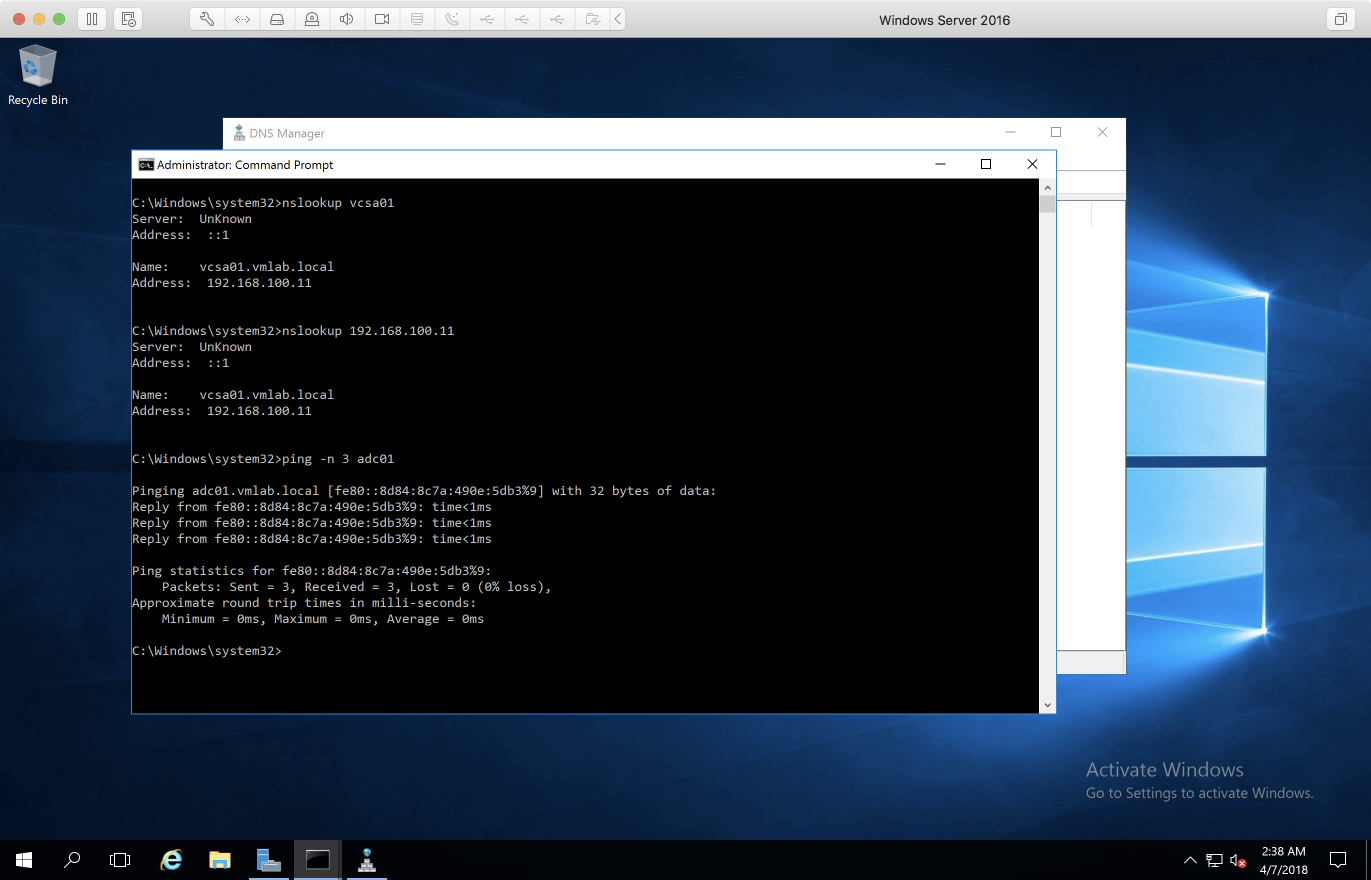前置準備
在前一篇文章已經順利將 Windows 2016 Server 安裝完成,也把 AD 及 DNS Server 初步設定起來了。接下來,就是要把規劃中各虛擬機 host name 對應的 DNS records 預先設定好:
- Domain name: vmlab.local
- Windows Server 2016 – Domain Controller: adc01 / 192.168.100.10
- VCSA Appliance: vcsa01 / 192.168.100.11
- ESXi 6.5 Server 1: esxi01 / 192.168.100.12
- ESXi 6.5 Server 2: esxi02 / 192.168.100.13
- FreeNAS (To provide Shared Storage): nas01 / 192.168.100.14
新增及設定 DNS 記錄